RECOVER PHOTOS FROM I PHONE 5

Recover Deleted iPhone Notes from “Recently Deleted” Folder
t is possible that the missing Notes could still be in the Notes App and as such, quite easy to recover. They may be available in the “Recently Deleted” folder where all deleted Notes are stored for a period of 30 days. Here’s how to check.Step 1: Go to the “Recently Deleted” folder in the Notes app
Step 2: Click on the “Edit” button in the upper right corner.
Step 3: Select the notes you want to recover and click on “Move To…” button in the lower left corner.
Step 4: Choose a folder you want to move the deleted notes to. Then go to the folder to view the undeleted notes.
Note: Notes in the “Recently Deleted” Folder are permanently deleted after 30 days

2 Recover Deleted Notes on iPhone without Backup
If the Notes are not in the “Recently Deleted” folder and you don’t have an iTunes or iCloud backup of the missing Notes, iMyFone D-Back iPhone data recovery Win or iPhone data recovery Mac can help. This program can help you recover deleted notes on your iPhone even if you don’t have a backup or don’t want to restore the device from iTunes or iCloud and overwriting some of the data on your device. The following are some of the tool’s additional, useful features.
iMyFone D-Back iPhone Data Recovery (iOS 10 Supported)
- Supports to recover 22+ file types from iPhone such as photos, contacts, messages, notes, voice memo, messages from WhatsApp, Kik, WeChat etc;
- Supports to extract 22+ file types from unreadable iTunes and iCloud backup file to computer without overwriting data on your iPhone;
- Supports to preview the deleted data before performing recovery;
- Supports the new iOS 10 and almost all the models of iPhone such as iPhone 7, iPhone SE, iPhone 6s Plus, iPhone 5S, iPhone 4 etc.
Steps to Recover Deleted Notes from iPhone without Backup
Step 1: Choose the Recovery Mode
Open iMyFone D-Back on your computer and connect your iPhone to the computer. Choose "Recover from iOS Device" from the 4 recovery modes.
Step 2: Choose the File Type
Choose note in the file type list and click on "Next" button.
Step 3: Preview and Recover Deleted Notes
Connect the iPhone to the computer using an USB cable and click “Scan.” When the scan is complete, preview the Notes in the results page, and select the ones you want to recover. Click “Recover” to save them to your computer.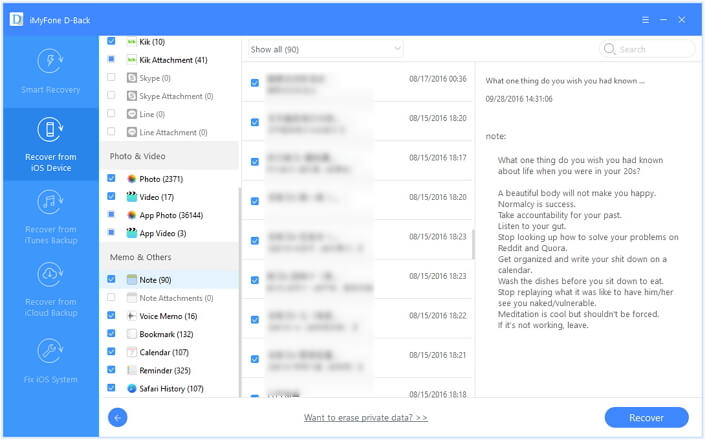
Note
1.Unlike restoring an iTunes or iCloud Backup, iMyFone D-Back can
recover deleted Notes safely, without the risk or losing any of your
other data.
2.Apart from Notes, you can also use it to recover other types of files including contacts, text messages, iMessages and even WhatsApp history.
2.Apart from Notes, you can also use it to recover other types of files including contacts, text messages, iMessages and even WhatsApp history.
The free trial offers you a chance to test drive iMyFone D-Back iPhone data recovery or iPhone data recovery Mac’s effectiveness, risk free.


3 Recover Deleted Notes on iPhone from an iTunes Backup
3.1 Restore iPhone from iTunes Backup
If you regularly backup your iPhone data to iTunes, it is likely that your deleted Notes could be in your iTunes backups. Here’s how to recover them from iTunes.Step 1: Connect the iPhone and Open iTunes on the computer you synced your device with.
Step 2: Click “Restore Backup” to restore the device to the latest iTunes backup.

But there is one disadvantage of recovering deleted notes from iTunes backup. The iTunes backup will overwrite the existing data on your iPhone. So please back up the existing iPhone data before recovery to ensure no important files will be lost.
3.2 Extract iPhone Notes from iTunes Backup
iMyFone D-Back can also come in handy when you have a backup of the Notes on iTunes. You can simply use it to extract them from the backup. Here’s how.Step 1: Choose "Recover from iTunes backup". Click “Start” to being and then select “Notes” as the type of data to extract.

Step 2: Choose an iTunes backup from those listed and then click “Scan” to allow the program to scan the selected backup file.

Step 3: When the scan is complete, all Notes will be displayed on the next window. Select the ones you need and click “Recover” to save them.
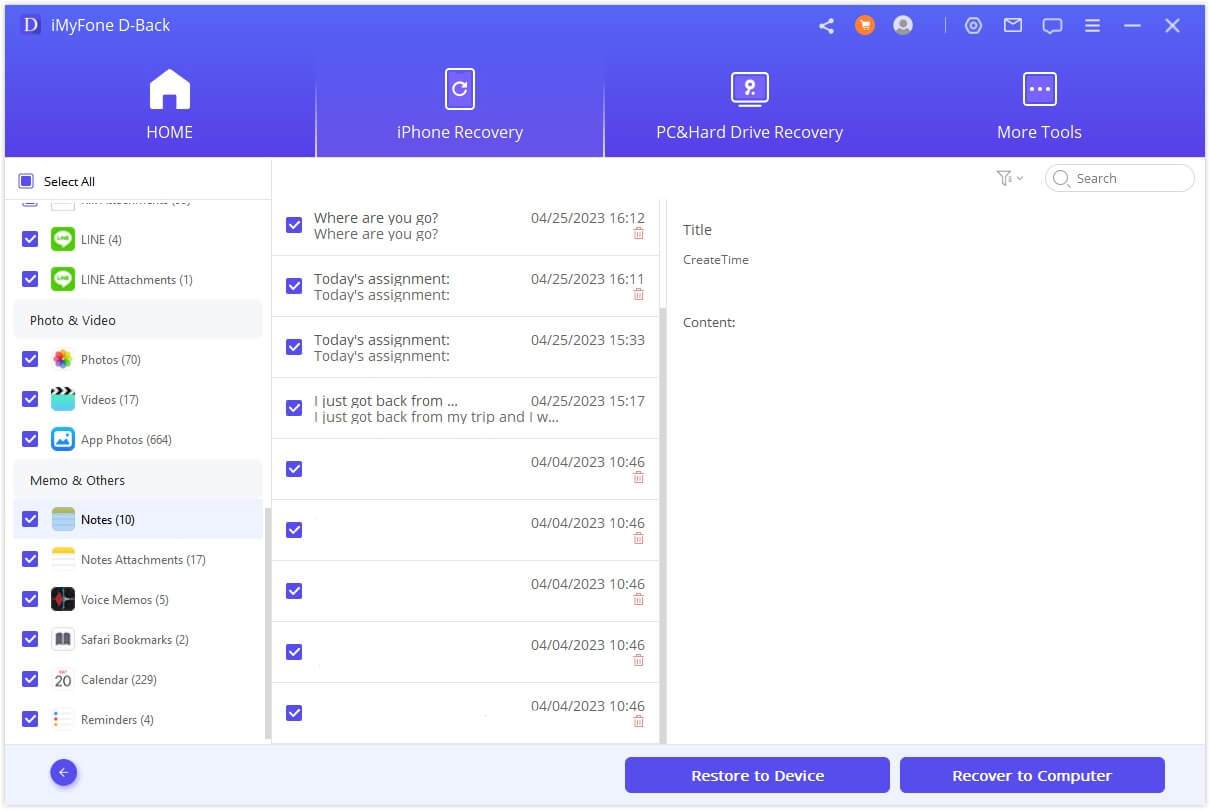
4 Recover Deleted iPhone Notes from an iCloud Backup
4.1 Restore iPhone from iCloud Backup
If you have turned on iCloud backups and satisfy the requirements for an automatic iCloud daily backup, your deleted Notes may be included on an iCloud backup file.If they are, all you have to do is restore the iCloud backup to get them back. Apple provides the instructions here.
But just as it is with an iTunes restore, you risk losing recent data on your device. Fortunately, you can extract the Notes from an iCloud backup, the same way we did with an iTunes Backup.
4.2 Extract iPhone Notes from iCloud Backup
The steps to extract notes from iCloud backup using iMyFone D-Back iPhone data recovery Win or iPhone data recovery Mac are similar as to extract them from iTunes backup. Just check the tutorial: How to extract data from iCloud backup >>

Do you get back your deleted notes by the four methods? And if you have other good suggestions about how to recover deleted notes on iPhone, be free to leave us a comment.
iOS Data Recovery
- Recover iPhone Data
- Recover iPhone Data
- Recover iPhone Photos
- Recover iPhone Contacts
- Recover iPhone iMessages
- Recover iPhone Text Messages
- Recover iPhone Notes
- Recover iPhone Voice Memos
- Recover iPhone Videos
- Recover iPhone Call Logs
- Recover iPhone Calendars
- Recover iPhone Bookmarks
- Recover iPhone Safari History
- Recover 3rd-Party App Data
- Recover WhatsApp Messages
- Recover WeChat Messages
- Recover Viber Messages
- Recover Line Messages
- Recover iPhone Kik Messages
- Recover iPhone Skype Messages
- Recover Data from iCloud
- Recover iMessages from iCloud
- Retrieve Photos from iCloud
- Recover Notes from iCloud
- Retrieve Videos from iCloud
- Download iCloud Backup to PC
- Access and View iCloud Backup
- Top 5 iCloud Backup Extractors
- Recover Data from iTunes


Comments
Post a Comment